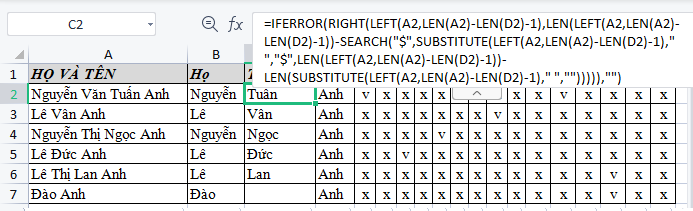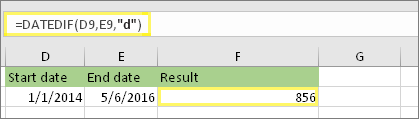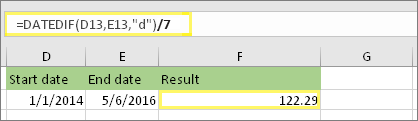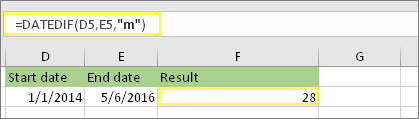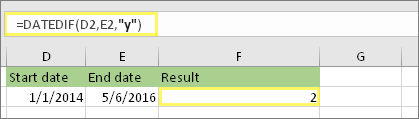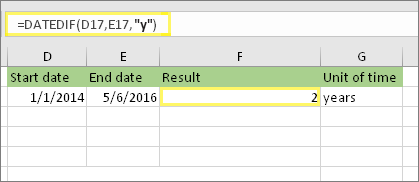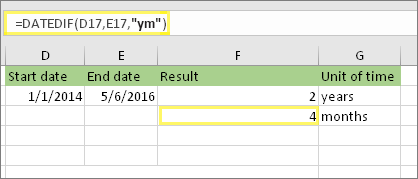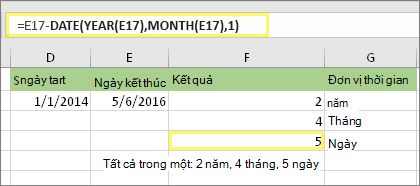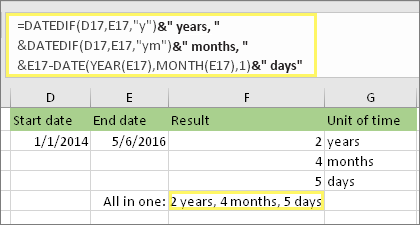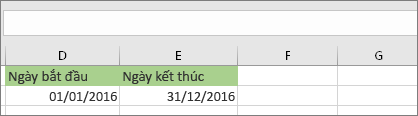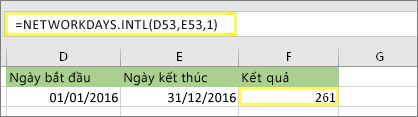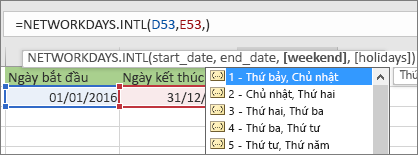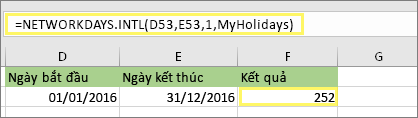Làm thế nào để hiển thị ngày tháng tiếng Việt? Làm thế nào để hiển thị ngày tháng tiếng Anh? Đây là câu hỏi rất thường gặp nhưng không phải ai cũng trả lời luôn được. Dưới đây là cách đơn giản để hiển thị ngày tháng dưới dạng chữ các bạn có thể tham khảo nhé!
Với định dạng hệ thống theo tiếng Anh (English (US)) thì một ô chứa dữ liệu ngày 1/9/2023 và code định dạng ngày tháng là dddd, dd/mm/yyyy sẽ được hiển thị là Monday, 09/01/2023. Trong trường hợp bạn muốn thay đổi ngôn ngữ hiển thị, bạn sẽ phải thay đổi ngôn ngữ của hệ thống. Tuy nhiên, với hướng dẫn này, bạn sẽ biết làm sao định dạng ngày tháng trong Excel độc lập với định dạng ngày tháng của hệ thống.
1. Các mã định dạng ngày tháng
Dưới đây là các định dạng thường sử dụng trong việc định dạng ngày tháng, ngôn ngữ hệ thống đang được sử dụng là English (US)
Để chọn định dạng cho ngày tháng, có thể ấn CTRL + 1 (hoặc trên màn hình Excel, chọn Home, rồi chọn Custom, chọn More Number Formats…) để hiển thị hộp thoại Number. Sau đó, chọn Custom ở Category và chọn loại/mã định dạng ở phần Type và ấn OK để lưu lại.


Dưới đây là các mã định dạng cho ngày tháng:
| Mã định dạng | Ý nghĩa |
| m | Hiển thi số theo định dạng là tháng (từ 1 – 12). VD: Khi nhập 1/9 vào ô có định dạng là m thì ô đó hiển thị là 1 |
| mm | Hiển thi số theo định dạng là tháng với 2 ký tự (từ 01 – 12). VD: Khi nhập 1/9 vào ô có định dạng là mm thì ô đó hiển thị là 01 |
| mmm | Định dạng là tháng dạng chữ gồm 3 ký tự (từ Jan – Dec). VD: Khi nhập 1/9 vào ô có định dạng là mmm thì ô đó hiển thị là Jan |
| mmmm | Định dạng là tháng dạng chữ đầy đủ (từ January – December). VD: Khi nhập 1/9 vào ô có định dạng là mmmm thì ô đó hiển thị là January |
| mmmmm | Định dạng là tháng có 1 ký tự (từ J – D). VD: Khi nhập 1/9 vào ô có định dạng là mmmmm thì ô đó hiển thị là J (hiển thị ký tự đầu tiên) |
| d | Hiển thị là ngày (từ 1 – 31). VD: 1/9 hiển thị 9 |
| dd | Hiển thị là ngày với 2 ký tự (từ 01- 31). VD: 1/9 hiển thị 09 |
| ddd | Hiển thị là ngày trong tuần dạng chữ gồm 3 ký tự (từ Sun – Sat). VD: 1/9 hiển thị Mon |
| dddd | Hiển thị là ngày trong tuần dạng chữ đầy đủ (từ Sunday – Saturday). VD: 1/9 hiển thị Monday |
| yy hoặc yyyy | Hiển thị là năm dạng số có 2 hoặc 4 ký tự. VD: 1/9/23 hiển thị 23 hoặc 2023 |
2. Cách định dạng ngày tháng theo ngôn ngữ bất kỳ
Để định dạng ngày tháng theo ngôn ngữ bất kỳ, không phụ thuộc vào hệ thống, các bạn chọn ô/vùng cần định dạng, ấn CTRL + 1 (hoặc trên màn hình Excel, chọn Home, rồi chọn Custom, chọn More Number Formats…) để hiển thị hộp thoại Number. Sau đó, chọn Custom ở Category và chọn loại/mã định dạng ở phần Type và ấn OK để lưu lại.
[$-mã_ngôn_ngữ_cần_sử_dụng]mã_code_cần_định_dạng
VD: Với ngày 1/9, mã định dạng là [$-42A]dddd, dd mmmm yyyy thì dữ liệu ngày tháng sẽ được hiển thị dưới ngôn ngữ tiếng Việt (mã 42A) và định dạng là (dddd, dd mmmm yyyy), kết quả là thứ hai, 09 tháng một 2023
Các bạn xem mã ngôn ngữ cần sử dụng như trong bảng tổng hợp dưới đây.
| Language (Locale) | Mã ngôn ngữ |
| Afrikaans | 436 |
| Albanian | 41c |
| Arabic (Algeria) | 1401 |
| Arabic (Bahrain) | 3c01 |
| Arabic (Egypt) | c01 |
| Arabic (Iraq) | 801 |
| Arabic (Jordan) | 2c01 |
| Arabic (Kuwait) | 3401 |
| Arabic (Lebanon) | 3001 |
| Arabic (Libya) | 1001 |
| Arabic (Morocco) | 1801 |
| Arabic (Oman) | 2001 |
| Arabic (Qatar) | 4001 |
| Arabic (Saudi Arabia) | 401 |
| Arabic (Syria) | 2801 |
| Arabic (Tunisia) | 1c01 |
| Arabic (U.A.E.) | 3801 |
| Arabic (Yemen) | 2401 |
| Armenian | 42b |
| Assamese | 44d |
| Azeri (Cyrillic) | 82c |
| Azeri (Latin) | 42c |
| Basque | 42d |
| Belarusian | 423 |
| Bengali | 445 |
| Bulgarian | 402 |
| Burmese | 455 |
| Catalan | 403 |
| Chinese (Hong Kong S.A.R.) | c04 |
| Chinese (Macau S.A.R.) | 1404 |
| Chinese (PRC) | 804 |
| Chinese (Singapore) | 1004 |
| Chinese (Taiwan) | 404 |
| Croatian | 41a |
| Czech | 405 |
| Danish | 406 |
| Divehi | 465 |
| Dutch (Belgium) | 813 |
| Dutch (Netherlands) | 413 |
| English (Australia) | c09 |
| English (Belize) | 2809 |
| English (Canada) | 1009 |
| English (Caribbean) | 2409 |
| English (Ireland) | 1809 |
| English (Jamaica) | 2009 |
| English (New Zealand) | 1409 |
| English (Philippines) | 3409 |
| English (South Africa) | 1c09 |
| English (Trinidad) | 2c09 |
| English (United Kingdom) | 809 |
| English (United States) | 409 |
| English (Zimbabwe) | 3009 |
| Estonian | 425 |
| Faroese | 438 |
| Farsi | 429 |
| Finnish | 40b |
| French (Belgium) | 80c |
| French (Cameroon) | 2c0c |
| French (Canada) | c0c |
| French (Congo, DRC) | 240c |
| French (Cote d’Ivoire) | 300c |
| French (France) | 40c |
| French (Luxembourg) | 140c |
| French (Mali) | 340c |
| French (Monaco) | 180c |
| French (Senegal) | 280c |
| French (Switzerland) | 100c |
| French (West Indies) | 1c0c |
| Frisian (Netherlands) | 462 |
| FYRO Macedonian | 42f |
| Gaelic Ireland | 83c |
| Gaelic Scotland | 43c |
| Galician | 456 |
| Georgian | 437 |
| German (Austria) | c07 |
| German (Germany) | 407 |
| German (Liechtenstein) | 1407 |
| German (Luxembourg) | 1007 |
| German (Switzerland) | 807 |
| Greek | 408 |
| Gujarati | 447 |
| Hebrew | 40d |
| Hindi | 439 |
| Hungarian | 40e |
| Icelandic | 40f |
| Indonesian | 421 |
| Italian (Italy) | 410 |
| Italian (Switzerland) | 810 |
| Japanese | 411 |
| Kannada | 44b |
| Kashmiri | 460 |
| Kazakh | 43f |
| Khmer | 453 |
| Konkani | 457 |
| Korean | 412 |
| Kyrgyz (Cyrillic) | 440 |
| Lao | 454 |
| Latvian | 426 |
| Lithuanian | 427 |
| Malay (Brunei Darussalam) | 83e |
| Malay (Malaysia) | 43e |
| Malayalam | 44c |
| Maltese | 43a |
| Manipuri | 458 |
| Marathi | 44e |
| Mongolian (Cyrillic) | 450 |
| Nepali | 461 |
| None | 0 |
| Norwegian (Bokmal) | 414 |
| Norwegian (Nynorsk) | 814 |
| Oriya | 448 |
| Polish | 415 |
| Portuguese (Brazil) | 416 |
| Portuguese (Portugal) | 816 |
| Punjabi | 446 |
| Rhaeto-Romanic | 417 |
| Romanian | 418 |
| Romanian (Moldova) | 818 |
| Russian | 419 |
| Russian Moldova | 819 |
| Sami Lappish | 43b |
| Sanskrit | 44f |
| Serbian (Cyrillic) | c1a |
| Serbian (Latin) | 81a |
| Sesotho | 430 |
| Sindhi | 459 |
| Slovak | 41b |
| Slovenian | 424 |
| Sorbian | 42a |
| Spanish (Argentina) | 2c0a |
| Spanish (Bolivia) | 400a |
| Spanish (Chile) | 340a |
| Spanish (Colombia) | 240a |
| Spanish (Costa Rica) | 140a |
| Spanish (Dominican Republic) | 1c0a |
| Spanish (Ecuador) | 300a |
| Spanish (El Salvador) | 440a |
| Spanish (Guatemala) | 100a |
| Spanish (Honduras) | 480a |
| Spanish (International Sort) | c0a |
| Spanish (Mexico) | 80a |
| Spanish (Nicaragua) | 4c0a |
| Spanish (Panama) | 180a |
| Spanish (Paraguay) | 3c0a |
| Spanish (Peru) | 280a |
| Spanish (Puerto Rico) | 500a |
| Spanish (Traditional Sort) | 40a |
| Spanish (Uruguay) | 380a |
| Spanish (Venezuela) | 200a |
| Sutu | 430 |
| Swahili | 441 |
| Swedish | 41d |
| Swedish (Finland) | 81d |
| Syriac | 45a |
| Tajik | 428 |
| Tamil | 449 |
| Tatar | 444 |
| Telugu | 44a |
| Thai | 41e |
| Tibetan | 451 |
| Tsonga | 431 |
| Tswana | 432 |
| Turkish | 41f |
| Turkmen | 442 |
| Ukrainian | 422 |
| Urdu | 420 |
| Uzbek (Cyrillic) | 843 |
| Uzbek (Latin) | 443 |
| Venda | 433 |
| Vietnamese | 42a |
| Welsh | 452 |
| Xhosa | 434 |
| Zulu | 435 |
Như vậy là rất dễ dàng sử dụng rồi đúng không, các bạn có thể chọn ngôn nhữ mình cần và nhập vào xem thử nhé.
Băng Hạ – 2023/01/09