Khi muốn gõ công thức hoá học, hàm tính toán toán học phức tạp, với các chỉ số trên hoặc chỉ số dưới, thay vì sử dụng công cụ gõ công thức trong Word, bạn có thể dùng phím tắt để gõ chỉ số trên, chỉ số dưới dễ dàng hơn.
Cách làm này áp dụng cho tất cả các phiên bản Word, Excel.
Gõ chỉ số trên trong Word
Nhấn tổ hợp phím Ctrl + Shift + phím +/= (gần phím Backspace) để gõ chỉ số trên. Khi gõ xong, nhấn lại tổ hợp phím này 1 lần nữa để trở về bình thường. Với tổ hợp phím tắt này bạn có thể chuyển đổi qua lại giữa trên và dưới ngay lập tức.
Gõ chỉ số dưới trong Word
Nhấn tổ hợp phím Ctrl + phím +/= (gần phím Backspace) để gõ chỉ số dưới. Khi gõ xong, nhấn lại tổ hợp phím này 1 lần nữa để trở về bình thường. Với tổ hợp phím tắt này bạn có thể chuyển đổi qua lại giữa trên và dưới ngay lập tức.
Gõ chỉ số trên trong Excel
Excel thì phức tạp hơn 1 chút, bạn cần gõ hết nội dung đó ra, cả chữ to, chữ nhỏ. Rồi bôi đen kí tự muốn đưa lên hay hạ xuống. Mở Format Cells (Ctrl + 1), chọn Superscript (Alt + E) để đưa kí tự lên trên. Chọn OK.
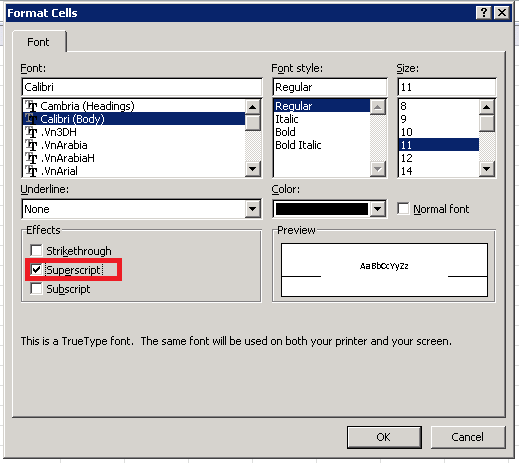
Gõ chỉ số trên trong Excel
Gõ chỉ số dưới trong Excel
Excel thì phức tạp hơn 1 chút, bạn cần gõ hết nội dung đó ra, cả chữ to, chữ nhỏ. Rồi bôi đen kí tự (số 2 trong hình) muốn đưa lên hay hạ xuống. Mở Format Cells (Ctrl + 1), chọn Subscript (Alt+B) cho để đưa kí tự xuống dưới. Chọn OK.

Gõ chỉ số dưới trong Excel
-ST-
